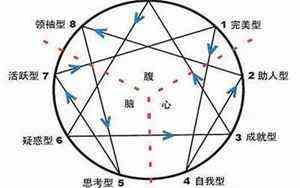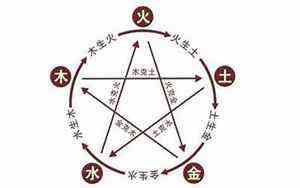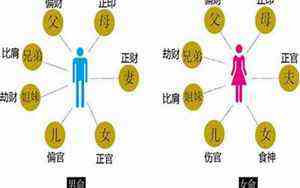有趣的象限图,不香吗?
最近发现了一个有趣的事——象限图应用在生活中的方方面面。比如时间管理,比如资产配置。
也用在日常数据分析中,如下所示:
那么,今天就给大家科普一下,在Excel里啥叫象限图?什么情况下用象限图以及如何快速制作出象限图?
01 象限图是什么?象限图顾名思义,就是通过水平和垂直分割线将图表区域划分成四个象限,从而直接展示出数据划分区域。这样一来,一目了然,哪些数据属于同一个象限,哪些数据偏离了预期,需要特别的注意。
02 什么情况下用瀑布图?象限图主要用于二维或三维相关性数据用于相关性分析,例如分析产品价格与销量、索赔与销量、能力学历与薪酬关系、制造投入与产出情况等。
03如何制作象限图?以下通过一个案例跟大家讲解如何制作象限图。
1. 理解诉求
A公司销售8款车型,销售部门领导想知道车型销量和索赔率间的关系,旨在找出销量低索赔率高的车型,用于帮助销售部门制定后期的销售策略。制作图表的主要诉求如下所示:
1) 了解一个主体下两项指标之间的现状关系。
2) 通过区间划分来标识,快速发现问题,寻找需要改善的点。
3) 要求图表简洁、直观。
2. 收集明细数据
从销售部门收集并整理数据如下表所示。
看到这个表格,很容易想到使用柱线复合图表达销售量和索赔率间的关系,效果如下所示:
这样的柱线复合图也能接受,从图中可以分析出产品5和产品1销量低索赔率高需要进行改善,而产品7不能直观看出是否需要改善。为了解决这个问题,这时候需要使用象限图一目了然的识别出需要改善的车型类别。
接下来一起看看象限图如何展示索赔关系。
【作图步骤】
第一步:创建散点图
➊ 象限图的本质其实是散点图。选好数据区域,如下图所示:
➋ 单击【插入】→【图表】→【查看所有图表】按钮,即可看到【插入图表】对话框,选择散点图。到此散点图生成完毕,去掉网格线效果如右下图所示。 Comment by 易轩 谢: 单击都改成单击 Comment by 易轩 谢: 【插入】→【图表】→【查看所有图表】按钮
第二步:设置坐标轴交叉 ,单击横坐标轴 →【设置坐标轴格式】→【坐标轴选项】→ 【纵坐标轴交叉】→【坐标轴值】,设置为横坐标轴的一半45,则纵坐标轴在整个图表的中间位置,效果如右下图所示:
同样的方法设置另一个坐标轴,最终效果如下所示:
第三步:设置标签位置。单击横/纵坐标轴 →【设置坐标轴格式】→【坐标轴选项】→ 【标签】→【标签位置】,选择【低】,则生成了象限图,最终效果如右下图所示:
第四步:设置标签选项。单击图表散点进行美化。选择【设置数据系列格式】窗格,选择【标记】→ 【标记选项】→ 【内置】,可以设置散点的形状和大小。选择【填充】可以设置三点的颜色,同时添加数据标签,最终效果图如右下图所示:
Tips:象限图中的散点标签显示的是索赔率而不是车型类别。如果要显示车型类别,这里有个小技巧可以解决,之前在条形堆积图讲过。单击标签,设置数据标签格式,选择【标签选项】→ 【单元格中的值】,选中数据集第一列"车型"。
完成后,单击【确定】,在【标签选项】中去掉【Y值】复选框勾选项,最终效果如下所示:
第五步:设置坐标轴标题。选中图表区域,单击【+】,勾选【坐标轴标题】复选框,并设置坐标轴标题,如下图所示:
最终效果图如下所示:
第六步:设置标题格式。更改标题为"车型销量与索赔率",同时修改坐标轴字体和边框颜色,最终象限图效果如下所示:
【图表分析】
象限图主要用于二维或三维相关性数据制作散点图或气泡图,用于相关性分析。从该案例可以一目了然的从四个象限中看出产品5和产品3销量低索赔率高,是最需要改善的车型,产品6销量高索赔低是市场反馈最好的车型。销售部门应根据该结果重新调整销售策略。
象限图本质还是散点图,操作起来也非常简单,掌握了以上步骤即可轻松完成如上分析。接下来一起看一个具体的拓展案例实践一下。
【E神小结】
象限图主要用于二维或三维相关性数据用于相关性分析,例如分析产品价格与销量、索赔与销量、能力学历与薪酬关系、制造投入与产出情况等。
好了,今天的分享就到这里。这是@佑妈说Excel的第26 篇文章。关注我, 每天Excel三分钟,圆您升职加薪梦!
有趣的象限图,不香吗?
最近发现了一个有趣的事——象限图应用在生活中的方方面面。比如时间管理,比如资产配置。
也用在日常数据分析中,如下所示:
那么,今天就给大家科普一下,在Excel里啥叫象限图?什么情况下用象限图以及如何快速制作出象限图?
01 象限图是什么?象限图顾名思义,就是通过水平和垂直分割线将图表区域划分成四个象限,从而直接展示出数据划分区域。这样一来,一目了然,哪些数据属于同一个象限,哪些数据偏离了预期,需要特别的注意。
02 什么情况下用瀑布图?象限图主要用于二维或三维相关性数据用于相关性分析,例如分析产品价格与销量、索赔与销量、能力学历与薪酬关系、制造投入与产出情况等。
03如何制作象限图?以下通过一个案例跟大家讲解如何制作象限图。
1. 理解诉求
A公司销售8款车型,销售部门领导想知道车型销量和索赔率间的关系,旨在找出销量低索赔率高的车型,用于帮助销售部门制定后期的销售策略。制作图表的主要诉求如下所示:
1) 了解一个主体下两项指标之间的现状关系。
2) 通过区间划分来标识,快速发现问题,寻找需要改善的点。
3) 要求图表简洁、直观。
2. 收集明细数据
从销售部门收集并整理数据如下表所示。
看到这个表格,很容易想到使用柱线复合图表达销售量和索赔率间的关系,效果如下所示:
这样的柱线复合图也能接受,从图中可以分析出产品5和产品1销量低索赔率高需要进行改善,而产品7不能直观看出是否需要改善。为了解决这个问题,这时候需要使用象限图一目了然的识别出需要改善的车型类别。
接下来一起看看象限图如何展示索赔关系。
【作图步骤】
第一步:创建散点图
➊ 象限图的本质其实是散点图。选好数据区域,如下图所示:
➋ 单击【插入】→【图表】→【查看所有图表】按钮,即可看到【插入图表】对话框,选择散点图。到此散点图生成完毕,去掉网格线效果如右下图所示。 Comment by 易轩 谢: 单击都改成单击 Comment by 易轩 谢: 【插入】→【图表】→【查看所有图表】按钮
第二步:设置坐标轴交叉 ,单击横坐标轴 →【设置坐标轴格式】→【坐标轴选项】→ 【纵坐标轴交叉】→【坐标轴值】,设置为横坐标轴的一半45,则纵坐标轴在整个图表的中间位置,效果如右下图所示:
同样的方法设置另一个坐标轴,最终效果如下所示:
第三步:设置标签位置。单击横/纵坐标轴 →【设置坐标轴格式】→【坐标轴选项】→ 【标签】→【标签位置】,选择【低】,则生成了象限图,最终效果如右下图所示:
第四步:设置标签选项。单击图表散点进行美化。选择【设置数据系列格式】窗格,选择【标记】→ 【标记选项】→ 【内置】,可以设置散点的形状和大小。选择【填充】可以设置三点的颜色,同时添加数据标签,最终效果图如右下图所示:
Tips:象限图中的散点标签显示的是索赔率而不是车型类别。如果要显示车型类别,这里有个小技巧可以解决,之前在条形堆积图讲过。单击标签,设置数据标签格式,选择【标签选项】→ 【单元格中的值】,选中数据集第一列"车型"。
完成后,单击【确定】,在【标签选项】中去掉【Y值】复选框勾选项,最终效果如下所示:
第五步:设置坐标轴标题。选中图表区域,单击【+】,勾选【坐标轴标题】复选框,并设置坐标轴标题,如下图所示:
最终效果图如下所示:
第六步:设置标题格式。更改标题为"车型销量与索赔率",同时修改坐标轴字体和边框颜色,最终象限图效果如下所示:
【图表分析】
象限图主要用于二维或三维相关性数据制作散点图或气泡图,用于相关性分析。从该案例可以一目了然的从四个象限中看出产品5和产品3销量低索赔率高,是最需要改善的车型,产品6销量高索赔低是市场反馈最好的车型。销售部门应根据该结果重新调整销售策略。
象限图本质还是散点图,操作起来也非常简单,掌握了以上步骤即可轻松完成如上分析。接下来一起看一个具体的拓展案例实践一下。
【E神小结】
象限图主要用于二维或三维相关性数据用于相关性分析,例如分析产品价格与销量、索赔与销量、能力学历与薪酬关系、制造投入与产出情况等。
好了,今天的分享就到这里。这是@佑妈说Excel的第26 篇文章。关注我, 每天Excel三分钟,圆您升职加薪梦!
使用excel制作四象限图,公司产品好坏一目了然
Hello,大家好,今天跟大家分享下如何在excel中制作波士顿矩阵图,波士顿矩阵图又称为四象
限图,是一种规划企业产品组合的一种方法,这个图形主要是针对两个维度的数据然后根据特定的分割线(目标值,均值等)将数据划分为4类,让人一目了然,这种图形在电商数据分析中尤为常见
四象限图中每个象限都有不同的意义
1. 明星产品,它是在高增长率、高市场占有率象限内的产品,这类产品可能成为企业的现金牛产品,需要加大投资以支持其迅速发展
2.厚利产品。它是在低增长率、高市场占有率象限内的产品,产品已进入成熟期
3. 问题产品,它是在高增长率、低市场占有率象限内的产品。前者说明市场机会大,前景好,而后者则说明在市场营销上存在问题
4.衰退产品。它是在低增长率、低市场占有率象限内的产品,利润率低、处于保本或亏损状态,负债比率高,无法为企业带来收益
哪个象限具体对应什么样的产品,还要根据实际的数据来进行判断,下面就让我们来动手制作下吧
一、准备数据,设置分割点上图是一个转化率与产品流量的关系图,在这里我们分别取转化率与产品的流量的均值作为分割点,这个分割点是可以根据自己的需求随意设置的,也可以设置为目标转换率与目标流量等,
二、插入散点图首先我们选择转化率与流量这两列数据然后点击插入功能组在图表中找到散点图,插入一个散点图,随后我们点击选择数据,然后在选择数据的窗口中点击添加数据,将X轴设置为平均转化率,将y轴设置为平均的流量,然后我们点击确定,这样的话在图表中出现了一个橙色的散点,这个散点就是我们要说的分割点
三、设置误差线我们点击橙色的点,然后点击旁边的加号,为这个点添百分比误差线,然后选择更多选项,选择正负偏差,然后将百分比设置为300%,随后我们点击误差选项,点击Y误差线,同样的选择正负偏差将百分比设置为300%
当设置完毕后坐标轴会发生变化,这个时候我们还需要来手动调整一下坐标轴,分别将x轴与y坐标轴的大小为合适的坐标大小即可,至此图形的雏形就出来了
四、设置数据标签随后我们将橙色的散点的形状轮廓与形状填充设置为无轮廓与无填充,然后将蓝色的散点的形状轮廓与形状填充设置为无轮廓与无轮廓,随后我们它们添加数据标签,点击标签按快捷键Ctrl+1调出格式窗口,将标签居中,勾选单元格中的值,将值与引导线的对勾去掉,最后将标签的颜色加粗即可
五、美化
随后我们将图标中的网格线删除,然后插入文本框,写上对应的产品名称即可即可,在这里
明星产品:高转化率,高流量
厚利产品:高转化率,低流量
问题产品:低转化率,高流量
衰退产品:低转化率,低流量
以上就是今天分享的内容,四象限图的制作还是比较简单的,在电商有关的数据分析中,他的出现频率甚至超过了柱形图与折线图
怎么样?你学会了吗?
我说excel从零到一,关注我持续分享更多excel技巧