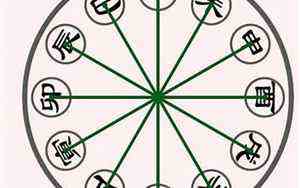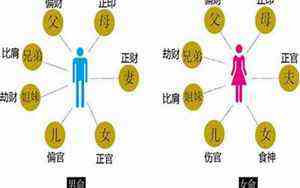拜登竞选“不斗求合”
2019年5月18日,美国前副总统、民主党人乔·拜登在美国宾夕法尼亚州费城举行的集会上发表演说。(新华社记者刘杰摄)
新华社北京5月20日电(记者陈立希)美国前副总统乔·拜登18日在宾夕法尼亚州第一大城市费城出席竞选活动,抨击现任总统唐纳德·特朗普煽动仇恨、分裂美国,说美国现在需要“停止争斗、开始修复”。
媒体解读,作为民主党人,拜登选择在宾夕法尼亚州发起攻势,旨在夺回2016年总统选举中倒向共和党的这一重要摇摆州。
“妥协不肮脏”
拜登现年76岁,2009年至2017年贝拉克·奥巴马总统当政时期出任副总统。他在宾夕法尼亚州斯克兰顿出生,任副总统以前是代表特拉华州的联邦参议员,任职时间超过30年。
拜登4月25日宣布竞选下届总统,是他第三次角逐总统职位。相比一个月来相对温和的竞选发声,18日费城活动颇为热烈,大约6000人参加。
拜登告诉支持者,美国需要团结。特朗普作为总统,却在加剧分裂,把他眼中的对手妖魔化,以散播仇恨。如今的美国,两党争执不休,民意分裂巨大,特朗普是“头号分裂者”。
谈及超过30年联邦参议员生涯,拜登说,他与共和党人跨党派合作,“妥协不是一个肮脏的词语”,却可以推动美国取得成果。他因而号召“让我们停止争斗、开始修复。”
至于特朗普引以为荣的美国经济表现,拜登说,那是特朗普从上一届政府、即奥巴马和他搭档执政期间继承的发展成果。
头号挑战者
拜登宣布参选以来,多次越过民主党党内竞选对手,直接喊话特朗普。
民主党方面现有超过20人宣布参选总统,包括新近投入选战的纽约市市长比尔·德布拉西奥。最新民意调查显示,拜登获得党内提名的支持率逼近40%,远超排在第二名的佛蒙特州联邦参议员伯尼·桑德斯,后者支持率为大约16%。其他竞选人所获支持率都在个位数。
民主党全国委员会总统选举党内初选前两轮辩论定于6月和7月举行。拜登预期下月提出具体施政纲领,涉及医疗保险、移民和能源等议题。
美国媒体推断,要赢得2020年总统选举,美国中西部白人男性蓝领选民的支持至关重要。在一定程度上,正是他们的选票2016年把特朗普送入白宫。
拜登试图把自己塑造成维护上述群体利益的竞选人。他13日在新罕布什尔州竞选活动中批评现任美国政府升级与中国的经贸摩擦,称唯一将为摩擦付出代价的是美国农民和工人。
一些分析师认为,拜登对特朗普竞选连任构成有力挑战。不过,特朗普坚称,他没有把拜登视为“威胁”。
法新社报道,特朗普打算20日在拜登出生地、宾夕法尼亚州斯克兰顿附近举行竞选活动。
Excel求和只会sum函数就out了,这五个求和公式一个比一个强
说到数据求和,可能90%的朋友第一时间想到的求和函数就是sum函数。因为这个函数可以快速的对数据进行单一维度或多维度数据求和。今天我们来学习一下,数据求和过程中,5个高效的求和公式。
一:Sum函数一秒快速求和案例说明:对人员1-6月销售数据进行一秒快速求和
函数公式:=SUM(D2:I2)
函数说明:我们选择数据区域后,按Alt+=,这样即可对数据区域进行快速的一秒求和操作。是不是比单独的输入Sum函数往下拖动要方便呀。
二:Sumif函数单一条件数据快速计算案例说明:按照部门对销售2部人员上半年度数据进行条件求和
函数公式:
=SUMIF($C$1:$C$9,L5,$J$1:$J$9)
函数说明:这里使用单一条件求和函数,sumif第一参数为条件区域,第二参数为条件值,第三参数为求和区域。
三:Sumifs函数对人员数据进行多条件求和案例说明:计算销售2部女员工的销售总额
函数公式:
=SUMIFS($K$1:$K$9,$C$1:$C$9,M5,$D$1:$D$9,N5)
函数说明:这里使用多条件求和函数sumifs函数。第一参数为求和区域,第二参数为条件判断1,第三参为条件值1;第四参数为条件判断2,第五参数为条件值2。
四:对筛选后数据进行求和案例说明:分别对筛选后数据进行求和
函数公式:
=SUBTOTAL(9,K2:K9)
函数说明:Subtotal函数为对当前显示区域数据进行求和。当我们对数据进行筛选后,求和区域会自动变化为当前可见区域。第一参数9代表的功能为求和,第二参数K2:K9为计算区域。
五:sumproduct函数多维度乘积求和案例说明:根据单价和销量计算人员销售额
函数公式:
=SUMPRODUCT(E2:E9,F2:F9)
函数说明:sumproduct函数在这里我们将销量和单价进行计算,函数可以自动对数据先进行相乘,最后再将对应相乘的结果进行求和。
现在你知道Excel中常见的五大求和操作了吗?
快速求和的四种方法,今天给你讲透了
大家好,我是一直宅在宿舍「学习」的小爽~(PS:小爽还是秋叶 Excel 学习班的优秀同学哦)
最近在学习班群里,看到有小伙伴提问:
怎么样才能将下方表格中的表达式,进行快速求和?
这个问题学习班的晓阳老师之前在微博上,讲过两种方法~
在晓阳老师的方法的基础上,我又加了两种方法,所以本文将介绍该问题的 4 种解决方法~
❶ 等号替换法❷ Word 表格计算法❸ 宏表函数 Evaluate❹ Power query M函数
学会这几种方法,我们可以通过左边的计算,在右边直接得出结果。
01等号替换法
「替换」在 Excel 中是一个神奇的功能,我们经常用它来「曲线救国」。
下面我们就来看看,怎么通过替换做出案例效果吧~
具体操作:
❶ 输入公式:
=\"=\"&A2
❷ 双击十字箭头填充,复制粘贴为数值:
❸ 按住【Ctrl + H】调出替换窗口,将「=」号替换为等号:
此时的结果就出来啦~
不过......
虽然这种方法不是很复杂,但没法像函数那样做到实时更新数据,当我们重新输入新的数据时,还要重复一下前面的操作。
02Word 表格计算法
什么????
Word 表格也能够计算?
下面就来跟着我一起,来看看到底用 Word 方法是怎么做出来吧~
具体操作:
❶ 将表格复制到 Word 中,使用目标样式:
❷ 点击【布局】-【公式】输入公式:
=E2/E11=sum(Left)
❸ 按 F4 键重复上一操作:
❹ 将表格复制到 Excel 中:
这种方法很巧妙地借助了 Word 在表格中的计算运用,不过还是有点繁琐。
一旦有新的数据,我们还得继续在 Word 和 Excel 之间来回倒腾。
数据一多,还得多次按住 F4 重复上一次操作。
那有没有一个函数能够一次性解决这个问题呢?
经过我的不懈努力,终于找到相关的函数方法,下面我就来介绍这两种函数方法~
03宏表函数 Evaluate
何为宏表函数:
宏表函数是在早期低版本 Excel 中使用的,现在已由 VBA 顶替它的功能;但仍可以在工作表中使用。
不过要特别注意的是:
不能直接在单元格中使用,只能在「定义的名称」(菜单:插入—名称—定义)中用;一些宏表函数使用后不会自动改变。
常见的宏表函数有:
GET.CELL、GET.DOCUMENT、GET.WORKBOOK、EVALUATE 等。
本次我们使用的就是宏表函数—EVALUATE。
这个函数在 WPS 可以直接调用,但是在 Excel 中需要先定义名称后才能使用。
EVALUATE 函数的作用:
是对以文字表示的一个公式或表达式求值,并返回结果。
其语法为:
EVALUATE(formula_text)
通过上面对 EVALUATE 函数的解析,我们可以知道该函数可以将公式或者表达式,直接返回出结果。
回到案例中,案例中的 1 + 1 不就是一个表达式嘛?
思路有了,我们就来操作一下吧~
❶ 定义名称为「计算」:
❷ 输入公式:
❸ 得出结果:
❹ 如果需要添加新数据,可以下拉直接出结果:
宏表好用是好用,可是还是有点繁琐,还要定义名称,好麻烦啊!
下面我们就来看看 PQ 的做法吧~
04Power Query M 函数
Power Query 在 Office 2016 及以上版本是作为内置的插件,所以我们可以直接使用。
如果是 2013 版本的用户,可在后台回复【插件】获取该插件下载链接~
首先我们先来介绍一个 M 函数:Expression.Evaluate
基本语法:
在 M 函数数据库规范文档中有对该函数的解释:
需要一个包含 M 的表达式并返回运算结果,就类似我们上文中提到的宏表函数 EVALUATE。
比如:给一个文本形式的\"6+4\",直接返回运算结果 10:
看到这,是不是瞬间有思路了呢?下面我们就来具体操作吧~
❶ 将表格导入在 PQ 中:
❷ 添加自定义列:
❸ 加载到表:
❹ 添加新数据,实时更新数据:
好了,我们来做一下总结,将表达式或公式返回出结果有四种方法:
❶ 等号替换法——替换是是个实用的功能。
❷ Word 表格计算法——Word 表格也能实现计算。
❸ 宏表函数 Evaluate——宏表函数也过时。
❹ Power query M 函数——PQ 是个数据清理的利器。
这四种方法你学会了嘛?
你最喜欢用哪一种方法呢?欢迎留言告诉我们!
Excel表格怎么求合格率
在实际办公过程中,我们常常会因为某些经常碰到的公式而犯难,就比如Excel表格中如何求合格率呢,求出的合格率怎么用百分比来表示呢?不要急,今天我们和大家分享的就是Excel表格中如何求合格率。
实际上我们只要输对了公式,仅仅一步就能搞定!
首先打开我们需要输入合格率的表格,比如下表我们需要求数学成绩的合格率,即数学成绩大于等于60分的比例,那么我们在需要求合格率的单元格中输入公式=COUNTIF(C2:C6,”>=60”)/COUNTA(C2:C6)*100&”%”,然后点击回车键,就可以啦:
怎么样,是不是简单又实用呢?那就赶快学起来吧!