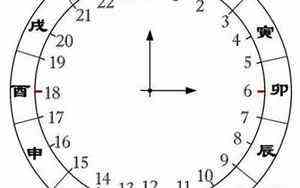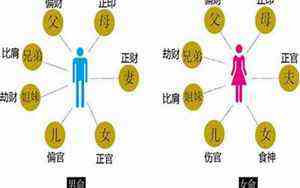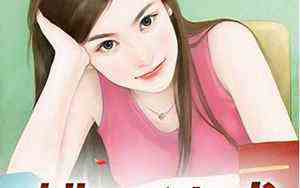
本文目录一览:
手把手教你制作多合一启动盘
首先我们来了解下什么是ISO文件。
ISO文件其实就是光盘的镜像文件,刻录软件可以直接把ISO文件刻录成可安装的系统光盘,ISO文件一般以iso为扩展名,其文件格式为iso9660。
ISO文件我们可以用来量产到U盘里,也可以用U+方式安装到U盘了。还可以集成到FBA文件里。目前来说,ISO是非常普遍使用的一种镜像文件。
一般来说,ISO文件也是由2部分文件组成的,引导文件和数据文件。当然,一些纯数据ISO或者音乐ISO文件等不在探讨的此列。
ISO的引导可以分为三种 :EASYBOOT引导,GRUB引导,ISOLINUX引导。我们常用的一般是EASYBOOT引导和GRUB引导。其中PE系统用的比较多的是GRUB引导,光盘刻录文件用得比较多的是EASYBOOT引导。
其中EASYBOOT引导是完全图形化界面,使用EASYBOOT程序来制作,很方便,即使新手也很容易学习。启动命令是集成在文件里的,界面很漂亮,自定义功能更强大,可以根据设计能力做出不同的界面。所以被很多光盘制作者使用。
EASYBOOT启动界面例一
EASYBOOT启动界面例二(这个有点类似于GRUB界面)
GRUB则相对比较简单,自定义功能有限。但是仅需2个文件就搞定引导了(一个引导文件一个菜单文件,这两个甚至可以合并成一个)。所以被很多爱好者使用。
ISOLINUX引导和GRUB比较接近,个人觉得除了菜单命令写法不一样,其他的差不多。
下面我们以制作EASYBOOT+GRUB双引导的ISO合盘为例来讲讲怎么制作合盘。
首先我们建立一个文件夹,把要制作ISO的文件放进去。
比如,我们计划这个ISO合盘有03PE、10PE、DOS工具。那我们准备放相关的文件。
BOOT文件夹为PE、DOS工具文件夹及EASYBOOT引导文件;EFI文件夹为PE支持UEFI启动的文件;SRS文件夹为03PE外置的SRS驱动。Grldr为GRUB引导菜单。
我们再来看下BOOT文件夹里面的文件。Grub文件夹为grldr菜单文件,IMGS为DOS工具。
10PE.WIM:为WIN10PE文件。
BCF、BCFMGR、boot.sdi:win10pe引导文件
BCDW.BIN、etfsboot.com、ezboot.dat、ezldr、loader.bin:EASYBOOT引导文件(这个可以从EASYBOOT程序文件夹里提取)
TY.EZB:EASYBOOT菜单文件
FON.BIN:03PE字体支持文件,可以让03PE启动时显示中文菜单
NTDETEC、SETUPLDR.BIN、type:03PE启动文件
SETUPLDR.BIN可以用专门的软件修改。
TYPE.is_:03PE一级内核
TYPE.isz:03PE二级内核
pegrldr.bin:03PE启动文件的变体(由GRLDR改名而来,因为03PE的SRS启动是外置的,直接用EASYBOOT启动无法加载外置SRS驱动。所以采用了EASYBOOT转GRLDR启动的方式)
下面我们制作ISO合盘首先要准备一张背景图片。
这个背景图片和GRUB背景图片有点不一样。GRUB的背景图片真的只是一张背景图片,图片是不显示菜单的。菜单文字一般是外置或内置在grldr文件中。
而EASYBOOT的背景图片可以像GRUB背景图片一样只是一张背景图片,菜单文字在制作启动界面时输入进去。也可以直接做到背景图片里去。这样的好处是菜单可以做得很漂亮。
因为GRUB的菜单只能是从上到下的排列。而EASYBOOT可以做到从左到右从上到下。甚至可以做成任意顺序。这也就使得EASYBOOT的启动界面更具灵活性更具美观性。
我们可以在网上找一张漂亮的背景图。用Photoshop打开。当然,其他图像处理软件也可以。PS相对功能强大些。
上面这张图我是把菜单直接做到背景上的。制作的时候会有很多的图层,生成BMP文件后就没有图层了。
当然你也可以根据自己的喜好制作背景图片。
这里强调一点,EASYBOOT只支持BMP格式的背景图。所以我们生成图片必须是BMP格式的,而非通常使用的JPG格式。
另外保存BMP格式也要注意,不能直接保存,否则很容易出现easyboot保存时提示背景图像读取错误。我们应该这样操作:
图像->模式->索引颜色
这个时候提示如下,我们单击“确定”。
又出现如下界面。我们继续单击“确定”。
这个时候我们可以看到右侧图层已经合并了。变成了“索引”。
我们接着:文件->存储为
保存格式选择为bmp格式。我们保存到BOOT文件夹。
出现如下提示,我们按默认的就行了。单击“确定”。
这个时候BMP背景图片就生成了。我们现在打开TY.EZB文件制作启动菜单(电脑必须安装EASYBOOT并关联才可以直接打开EZB文件)。
我们切换到菜单条,制作菜单。
关于EASYBOOT的使用说明,该程序已经提供了非常详细的教程了。大家可以到EASYBOOT的程序目录下打开EasyBoot.chm看看怎么使用。
当前菜单条:这里显示的是第几个菜单。执行命令则是这个菜单是做什么用的。比如启动WIN10PE或者启动DOS工具。我们写好对应的命令就行了。
这里说明一下,EASYBOOT命令和GRUB命令是不一样的。但是比较简单,看下其他人写的命令就基本懂了。
菜单文本:这里指的是显示的菜单。比如启动WIN10PE/启动DOS工具箱等。因为我们的菜单是直接做到背景图片了。这里就不用填了。
高亮属性正常属性:这里是设置菜单条的颜色的。因为我们菜单是做到背景图片里的,所以这里设置为白色。不然其他颜色就会盖住菜单图片。例如这样:
左上角坐标、右上角坐标:这里是菜单框的坐标位置。当坐标数字变化时,菜单框也随之变化。这个数值可以手动修改也可以直接用鼠标操作。
快捷键:这里可以设置菜单的快捷方式。用户按指定按键可直接选择/执行。快捷键可以是0-9/a-z/A-Z等ASCII按键。比如第一个菜单我们设置“A”,当我们启动电脑进入这个启动菜单时,直接按“A”键可以进入对应菜单。
光标键:在当前菜单上按up、down、left、right、tab等光标键转向的菜单条,分三种情况:
a) 00--缺省,up、left选择上一菜单项,down、right、tab选择下一菜单项
b) 99--禁用,该种光标键没有作用
c) 01-36 -- 直接跳转相应菜单项
添加、插入、删除、上移、下移、恢复:这里是对菜单进行操作的。通过这些命令,我们可以添加菜单插入菜单删除菜单或者移动菜单等。
其他如“屏幕布局”、“文本显示”、“其他”之类我们基本可以不用管。
屏幕布局:屏幕上颜色区域定义,包括左上角、右下角坐标,边色/主体色/边宽等参数。
显示文本:屏幕上文字显示定义,包括左上角、右下角坐标,文本内容、对齐方式等参数。
其他:主要是设置功能键,直接按键执行运行命令。类似于快捷键。
我们现在把菜单命令都添加进去,并设置好菜单位置和快捷键。
这里说明一下,EASYBOOT的命令非常简单,可分为2类。
a)run 命令 运行启动Image文件,启动DOS/98/NT/2000/XP
如:run dos98.img
run w2ksect.bin
b)boot 命令
boot 80 从硬盘启动
reboot 重新启动
设置好所有的菜单后,我们返回文件选项。单击下“保存”。保存我们的操作。
这个时候,软件会生成一个BACK.BM1的文件。这个文件是启动ISO的背景文件。实际上BACK.BMP这个文件可以删除了。它已经被BM1文件取代了。
另外ezldr、loader.bin、ty.ezb三个文件也更新了。这几个文件都是EASYBOOT引导的核心文件。
我们单击制作ISO。出现如下界面:
相关选项说明:
1)“优化光盘文件”,将相同内容的文件在光盘上只存储1次,主要用于做N合1光盘。
2)"DOS(8.3)",强制ISO9660文件名为DOS 8.3格式,以便可以在DOS下访问。
3)“使用Joliet”,保持文件名大小写,同时支持最多64个字符的长文件名。
4)“设置文件日期”,将所有文件日期改成设定值,使得制作的镜像更专业。
5)“隐藏启动文件夹”,可试启动文件夹ezboot在Windows资源管理器和DOS dir /a命令下不显示
6)“隐藏启动文件夹下的所有文件”,功能同上,可隐藏启动目录ezboot下的所有文件。
我们单击“制作”。开始生成ISO文件。
这个时候,我们可以利用虚拟机测试下,这个ISO是否可以启动。
可以看到ISO顺利启动了。我们也可以通过快捷键“G”或者第三排第二个菜单转到GRUB引导界面。
当然,这个ISO默认是以EASYBOOT模式启动的。如果你想默认以GRUB方式启动,我们就需要对ISO进行修改了。
我们用UltraISO打开ISO文件。选中grldr文件,右键“设置为引导文件”。然后保存。
保存完毕后,我们接着用虚拟机测试。
这个时候我们可以看到,默认的已经变成GRUB引导了。
到这里,多合一EASYBOOT+GRUB双引导的ISO合盘就制作完毕了。
手把手教你制作多合一启动盘
首先我们来了解下什么是ISO文件。
ISO文件其实就是光盘的镜像文件,刻录软件可以直接把ISO文件刻录成可安装的系统光盘,ISO文件一般以iso为扩展名,其文件格式为iso9660。
ISO文件我们可以用来量产到U盘里,也可以用U+方式安装到U盘了。还可以集成到FBA文件里。目前来说,ISO是非常普遍使用的一种镜像文件。
一般来说,ISO文件也是由2部分文件组成的,引导文件和数据文件。当然,一些纯数据ISO或者音乐ISO文件等不在探讨的此列。
ISO的引导可以分为三种 :EASYBOOT引导,GRUB引导,ISOLINUX引导。我们常用的一般是EASYBOOT引导和GRUB引导。其中PE系统用的比较多的是GRUB引导,光盘刻录文件用得比较多的是EASYBOOT引导。
其中EASYBOOT引导是完全图形化界面,使用EASYBOOT程序来制作,很方便,即使新手也很容易学习。启动命令是集成在文件里的,界面很漂亮,自定义功能更强大,可以根据设计能力做出不同的界面。所以被很多光盘制作者使用。
EASYBOOT启动界面例一
EASYBOOT启动界面例二(这个有点类似于GRUB界面)
GRUB则相对比较简单,自定义功能有限。但是仅需2个文件就搞定引导了(一个引导文件一个菜单文件,这两个甚至可以合并成一个)。所以被很多爱好者使用。
ISOLINUX引导和GRUB比较接近,个人觉得除了菜单命令写法不一样,其他的差不多。
下面我们以制作EASYBOOT+GRUB双引导的ISO合盘为例来讲讲怎么制作合盘。
首先我们建立一个文件夹,把要制作ISO的文件放进去。
比如,我们计划这个ISO合盘有03PE、10PE、DOS工具。那我们准备放相关的文件。
BOOT文件夹为PE、DOS工具文件夹及EASYBOOT引导文件;EFI文件夹为PE支持UEFI启动的文件;SRS文件夹为03PE外置的SRS驱动。Grldr为GRUB引导菜单。
我们再来看下BOOT文件夹里面的文件。Grub文件夹为grldr菜单文件,IMGS为DOS工具。
10PE.WIM:为WIN10PE文件。
BCF、BCFMGR、boot.sdi:win10pe引导文件
BCDW.BIN、etfsboot.com、ezboot.dat、ezldr、loader.bin:EASYBOOT引导文件(这个可以从EASYBOOT程序文件夹里提取)
TY.EZB:EASYBOOT菜单文件
FON.BIN:03PE字体支持文件,可以让03PE启动时显示中文菜单
NTDETEC、SETUPLDR.BIN、type:03PE启动文件
SETUPLDR.BIN可以用专门的软件修改。
TYPE.is_:03PE一级内核
TYPE.isz:03PE二级内核
pegrldr.bin:03PE启动文件的变体(由GRLDR改名而来,因为03PE的SRS启动是外置的,直接用EASYBOOT启动无法加载外置SRS驱动。所以采用了EASYBOOT转GRLDR启动的方式)
下面我们制作ISO合盘首先要准备一张背景图片。
这个背景图片和GRUB背景图片有点不一样。GRUB的背景图片真的只是一张背景图片,图片是不显示菜单的。菜单文字一般是外置或内置在grldr文件中。
而EASYBOOT的背景图片可以像GRUB背景图片一样只是一张背景图片,菜单文字在制作启动界面时输入进去。也可以直接做到背景图片里去。这样的好处是菜单可以做得很漂亮。
因为GRUB的菜单只能是从上到下的排列。而EASYBOOT可以做到从左到右从上到下。甚至可以做成任意顺序。这也就使得EASYBOOT的启动界面更具灵活性更具美观性。
我们可以在网上找一张漂亮的背景图。用Photoshop打开。当然,其他图像处理软件也可以。PS相对功能强大些。
上面这张图我是把菜单直接做到背景上的。制作的时候会有很多的图层,生成BMP文件后就没有图层了。
当然你也可以根据自己的喜好制作背景图片。
这里强调一点,EASYBOOT只支持BMP格式的背景图。所以我们生成图片必须是BMP格式的,而非通常使用的JPG格式。
另外保存BMP格式也要注意,不能直接保存,否则很容易出现easyboot保存时提示背景图像读取错误。我们应该这样操作:
图像->模式->索引颜色
这个时候提示如下,我们单击“确定”。
又出现如下界面。我们继续单击“确定”。
这个时候我们可以看到右侧图层已经合并了。变成了“索引”。
我们接着:文件->存储为
保存格式选择为bmp格式。我们保存到BOOT文件夹。
出现如下提示,我们按默认的就行了。单击“确定”。
这个时候BMP背景图片就生成了。我们现在打开TY.EZB文件制作启动菜单(电脑必须安装EASYBOOT并关联才可以直接打开EZB文件)。
我们切换到菜单条,制作菜单。
关于EASYBOOT的使用说明,该程序已经提供了非常详细的教程了。大家可以到EASYBOOT的程序目录下打开EasyBoot.chm看看怎么使用。
当前菜单条:这里显示的是第几个菜单。执行命令则是这个菜单是做什么用的。比如启动WIN10PE或者启动DOS工具。我们写好对应的命令就行了。
这里说明一下,EASYBOOT命令和GRUB命令是不一样的。但是比较简单,看下其他人写的命令就基本懂了。
菜单文本:这里指的是显示的菜单。比如启动WIN10PE/启动DOS工具箱等。因为我们的菜单是直接做到背景图片了。这里就不用填了。
高亮属性正常属性:这里是设置菜单条的颜色的。因为我们菜单是做到背景图片里的,所以这里设置为白色。不然其他颜色就会盖住菜单图片。例如这样:
左上角坐标、右上角坐标:这里是菜单框的坐标位置。当坐标数字变化时,菜单框也随之变化。这个数值可以手动修改也可以直接用鼠标操作。
快捷键:这里可以设置菜单的快捷方式。用户按指定按键可直接选择/执行。快捷键可以是0-9/a-z/A-Z等ASCII按键。比如第一个菜单我们设置“A”,当我们启动电脑进入这个启动菜单时,直接按“A”键可以进入对应菜单。
光标键:在当前菜单上按up、down、left、right、tab等光标键转向的菜单条,分三种情况:
a) 00--缺省,up、left选择上一菜单项,down、right、tab选择下一菜单项
b) 99--禁用,该种光标键没有作用
c) 01-36 -- 直接跳转相应菜单项
添加、插入、删除、上移、下移、恢复:这里是对菜单进行操作的。通过这些命令,我们可以添加菜单插入菜单删除菜单或者移动菜单等。
其他如“屏幕布局”、“文本显示”、“其他”之类我们基本可以不用管。
屏幕布局:屏幕上颜色区域定义,包括左上角、右下角坐标,边色/主体色/边宽等参数。
显示文本:屏幕上文字显示定义,包括左上角、右下角坐标,文本内容、对齐方式等参数。
其他:主要是设置功能键,直接按键执行运行命令。类似于快捷键。
我们现在把菜单命令都添加进去,并设置好菜单位置和快捷键。
这里说明一下,EASYBOOT的命令非常简单,可分为2类。
a)run 命令 运行启动Image文件,启动DOS/98/NT/2000/XP
如:run dos98.img
run w2ksect.bin
b)boot 命令
boot 80 从硬盘启动
reboot 重新启动
设置好所有的菜单后,我们返回文件选项。单击下“保存”。保存我们的操作。
这个时候,软件会生成一个BACK.BM1的文件。这个文件是启动ISO的背景文件。实际上BACK.BMP这个文件可以删除了。它已经被BM1文件取代了。
另外ezldr、loader.bin、ty.ezb三个文件也更新了。这几个文件都是EASYBOOT引导的核心文件。
我们单击制作ISO。出现如下界面:
相关选项说明:
1)“优化光盘文件”,将相同内容的文件在光盘上只存储1次,主要用于做N合1光盘。
2)"DOS(8.3)",强制ISO9660文件名为DOS 8.3格式,以便可以在DOS下访问。
3)“使用Joliet”,保持文件名大小写,同时支持最多64个字符的长文件名。
4)“设置文件日期”,将所有文件日期改成设定值,使得制作的镜像更专业。
5)“隐藏启动文件夹”,可试启动文件夹ezboot在Windows资源管理器和DOS dir /a命令下不显示
6)“隐藏启动文件夹下的所有文件”,功能同上,可隐藏启动目录ezboot下的所有文件。
我们单击“制作”。开始生成ISO文件。
这个时候,我们可以利用虚拟机测试下,这个ISO是否可以启动。
可以看到ISO顺利启动了。我们也可以通过快捷键“G”或者第三排第二个菜单转到GRUB引导界面。
当然,这个ISO默认是以EASYBOOT模式启动的。如果你想默认以GRUB方式启动,我们就需要对ISO进行修改了。
我们用UltraISO打开ISO文件。选中grldr文件,右键“设置为引导文件”。然后保存。
保存完毕后,我们接着用虚拟机测试。
这个时候我们可以看到,默认的已经变成GRUB引导了。
到这里,多合一EASYBOOT+GRUB双引导的ISO合盘就制作完毕了。
骗子又盯上了这个“时机”,用上了新的招式:冒充爆雷的P2P平台来退款
P2P投资已成为过去时,但不少当时的投资者,还在等待平台清退兑付。
骗子又盯上了这个“时机”,用上了新的招式:冒充爆雷的P2P平台来退款。
骗子冒充平台客服用短信、邮件联系投资者,称要给他们退款,提出加微信群、QQ群,随后实施诈骗。
目前,此类案件在全国多地发生,多地警方发出预警。
12月12日张家港警方发出预警警方预警近年来,P2P投资平台出现“爆雷潮”,投资人无法提现,被骗受损较大,严重影响了金融秩序和社会稳定。近期,部分不法分子又冒充P2P投资平台客服,以“清退回款”为由向投资人实施二次诈骗,导致投资者再次上当受骗。一、典型案例1、2021年11月30日8时,刘某银在网上看到一个关于合盘金服退款的广告,其添加QQ群号后群内客服下发链接,让其下载澳门永利国际的平台,后刘某银按照平台客户的要求进行操作投资,被骗15417元。2、2021年11月21日11时,犯罪嫌疑人联系现住泰兴市的谢某,谎称谢之前在“草根投资”上投资的钱进行回款,骗谢按其指示通过网银转账的方式从名下的农业银行卡内向其提供的工商银行卡内转账90526元。二、警方提醒请广大群众提高防范意识,尤其是投资受损群体,不要病急乱投医,关注官方通报信息,不要轻信不法分子回款谎言。
12月17日,
杭州警方发出预警
骗局解析
民警分析:这一骗局,是利用了P2P投资者急于兑付的心理,骗子伪装发布退资消息,主动联系投资者,以注资才能回款、缴纳税款等名义诈骗,还有的诱导投资者下载某个平台软件,一些投资者再次受骗。
骗子还冒充警方发布通告,实施诈骗
今年7月,曾爆出骗子冒充警方发布通告,实施诈骗。
比如看这则通告内容:
“近期,有不法分子假借某些P2P公司名义,打着落实国家清退政策的旗号,以私兑回款为由,骗取投资人的身份和投资信息后,引导下载快三,北京28之类的赌博平台,骗取投资人的钱财”。
在该通告中还作出了提示,“关于XX公司的资金清退和回款兑付工作,目前我市只对接了深圳达晨创投数字区块链交易所进行本息回款兑付工作,目前XX投资官方回款工作对接企鹅群向出借用户公示:16247833X……”,落款为:北京市公安局反诈中心。
是真的吗?
假的!
相类似的通告出现在其他地方,已经被多地警方辟谣。
这些也是假的
骗子们这波操作,经过精心的谋划,环环相扣,让心急的投资者以为可以拿回钱了,不料却再次掉进陷阱。
这类骗局,主要有这几步
1、伪造文件、公告,让你以为可以拿回钱
骗子伪造红头文件或者公告,网上发布消息或发邮件、发短信等方式,谎称xx公司正在组织办理清退回款手续,让大家加请退群,或QQ、微信等。
2、几种回款方案选择,说来说去就是让你转账
投资者想快点拿回本金,看到后,加群。
骗子与投资者取得联系,提供回款方案。
各种所谓的回款方案,只是个噱头,唯一目的是让你注资。骗子还会说,只有注资转账了才能给你分批返还之前的资金,比如即刻性方案,让你注入操作资金,每日提现,兑付比例在5:1;或者周期性方案,周期五到十天,要注入45%资金;或者一次性方案,先公司垫付启动资金完成全额本息兑付,完成后提现要缴纳20%个人所得税,等等。
3、为了诱导你去骗子搭好的平台,再次搬出伪造公文
骗子会用话术,诱导投资者一步步进行回款操作。
群里还有些托,会说昨天回了一笔,其实都是假的,这是配合演戏,目的就是让群里的其他人觉得这是真的。有时客服也会在群里发“回款”名单,当然也是造假的。
如果有投资者相信,骗子接着使招。
坐等人上钩后,骗子客服说,公司的流动资金都转到了第三方平台,银保监会责令他们通过三方平台为部分出借人进行兑付,还发来一个链接让人下载,这些链接要么是非法金融交易平台,比如境外虚拟币交易平台,要么是骗子做的“投资平台”等。
为了让人相信,骗子还会伪造文件。
这是一位被骗者收到的所谓的“银保监会办公厅文件”。骗子道具备足、群演配足,就是为了让人信以为真,“请君入瓮”,实施诈骗。
民警教你见招拆招:
有几个地方仔细辨别,是可以发现端倪的
伪造的文件,仔细辨别,就能发现猫腻
比如上面的这份“中国银保监督管理委员会办公厅文件”,但其实银保监会全称应为:中国银行保险监督管理委员会,包括落款的公章,也是错误百出,抬头和公章名称不一样……
警方发布的通告,不会提到让人去加某某群等这类的内容。
补充提问:假如骗子把公文伪造得更逼真,我们普通人是不是很难分辨?
虽然骗子“用心”制作假公文,但请大家牢牢记住:警察不会通过QQ(群)、微信(群)办案的,更不会让你转账的私人账户的。
行政机关的职能是进行行政监管,对行政违法行为进行立案调查,无权责令就投资者之间的民事赔偿作出退赔的决定。投资的经济损失应该通过司法途径解决。
兑付是要判决之后处理的
如果已经立案侦查或者进入审判阶段的案件,正常兑付的流程是在判决之后由司法机关处理,不会由银保监会提供回款平台。
大家如果在一些聊天群看到这样的信息,收到此类信息或邮件,请拨打全国反诈热线96110或110进行咨询。
来源: 石家庄普法
Windows 7+10 32+64位多系统合盘制作经验分享
本人已研究Windows系统合盘安装镜像多年。自Vista系统开始使用“bootmgr”文件引导,预加载“\sources\boot.wim”PE微型系统进入安装程序,然后解包“\sources\install.wim”文件进行系统安装。后来得知wim文件支持合盘系统安装,能大大减少占用空间(谁也不想把一堆系统的完整镜像刻几张碟或者都拷到U盘里吧,太搞笑了),本人就从Windows 7开始踏上了合盘的研究之旅,经历了7、8、8.1,到现在的10,屡屡碰壁,但每次都有所收获,过程还是很愉快的。
近期我终于把一个困扰我许久的难题攻破了,颇有成就感,在此跟大家分享一下。
众所周知,Windows 7和以上的系统有32位和64位之分(有什么区别我就不说了,应该都知道),而引导安装的方式又有legacy和UEFI两种,老主板只支持legacy的传统引导方式,而新主板的UEFI方式,结合GPT分区和Windows 8以上的系统可以实现快速启动等功能。Windows 7以上的系统安装镜像都支持legacy和UEFI两种引导安装方式,但32位和64位的镜像又是分开的,然而不止是我,很多人都想到了将一些常用系统镜像的32位和64位都集成到一个wim文件,封装成一个镜像,安装系统的时候可以直接选择装哪个系统。然而会出现一个问题,合盘倒是不难,用ImageX就可以了,但是为了能让wim文件正常使用,该使用32位还是64位的镜像作为母盘呢?对此,我用两种盘做了尝试。
一:用32位镜像做母盘集成合盘wim文件,在legacy引导方式下,32位和64位的系统都能正常安装,但是在UEFI引导方式下会报错(大部分UEFI主板只支持引导64位系统,估计引导32位系统可以,我没见过):
UEFI引导报错
二:用64位镜像做母盘集成合盘wim文件,无论在legacy还是UEFI引导方式下,64位的系统能正常安装,32位的系统在安装的最后环节会提示文件受损无法继续安装:
安装32位系统报错
为实现两全其美,我花了很多时间各处翻查资料逛论坛贴吧,也下载了一些别人的镜像拆开研究,在一次测试失败中被我用连拍拍到一个很吊我胃口的cmd窗口:
神奇的cmd窗口
这个cmd窗口的标题成为了我破案的关键(破什么案,柯南看多了吧)。于是我顺藤摸瓜找到了cmd窗口原本想执行的批处理文件,真相大白,在这里大致讲一下实施方法。
用64位的镜像做母盘,但是镜像中的“sources”文件夹要用32位镜像里面的,又但是32位的“sources”里面又要用64位的“boot.wim”文件(别说你们,我也觉得很不可思议,我到底是怎么发现的)。然后解包“boot.wim”文件,搜索找到“startnet.cmd”批处理文件并在这个批处理中输入命令,让它在启动“boot.wim”系统后马上执行“boot.wim”里面自带的“setup.exe”程序,而不用它原来的运行方法,这样可以实现在UEFI下引导32位“sources”里面的64位“boot.wim”而不会提示缺少驱动程序。为什么一定要32位的“sources”?因为只有32位的才能在legacy引导方式下成功安装32位和64位的系统。
咦?前面不是说用64位镜像做母盘装32位的系统会提示文件受损吗,那怎么装32位?很简单,再放一个32位的“boot.wim”就行了,legacy下引导32位的“boot.wim”,UEFI下引导64位的“boot.wim”,完美解决。你们要做的就是把64位的“boot.wim”改个名字,比如我改成“boot2.wim”;然后“boot2.wim”里面“2”文件夹里的“setup.exe”也要改名字,比如我改成“setup2.exe”,不然会出问题;最后还要将镜像中的“\efi\microsoft\boot\bcd”文件改一下引导文件为“boot2.wim”,封盘即可。
合盘研究不易,纯手工码字,喜欢我的经验分享可以点个赞哦!祝大家装机愉快。
关于电脑中的硬盘分区如何合并的问题解决
我们实际工作中会遇到电脑合并盘的情况,其实win10的合盘操作是非常简单的,大家学会了会很有用,不仅可以在工作中帮助同事,也可以在上学期间帮助同学,会让大家对你刮目相看。
工具/材料电脑
操作方法01在打开电脑后先让电脑运行稳定,然后右击此电脑(在有些电脑中显示的是【我的电脑】),在弹出框中选择【管理】,然后会弹出计算机管理窗口。02点击左下角的【磁盘管理】,这时会看到电脑中已经存在的几个盘,这篇指南以G盘合并到E盘为例。03先在上面一部分中先找到G盘,右击,在弹出框选择【删除卷】,注意这儿选择的是【删除卷】,不是【压缩卷】,【压缩卷】是用来分盘的。04在这个弹出框,删除的简单卷中点击【是】,注意这一步电脑因为要计算所以运行比较慢,大家不要急,稍微等一会,如果这是后胡乱操作的话会对电脑有很大的损害。05然后发现下面出现了一个未分配的空间量(颜色为黑色),此时你应该选择另外某个盘,注意一般不要选C盘,右击选择【扩展卷】,下面的操作就可以将未分配的空间量分给你后面选择的这个,例如E盘06这时候会打开扩展卷向导框,继续单击【下一步】继续即可,如果想放弃的话点击【取消】即可。07这个弹出框中左面【可用】表示你有几个未分配的空间量,【已选】表示你将要合并的未分配量,如果只有一个未分配量则前面的【可用】中没有,电脑会自动检测仅有的未分配量,直接放到【可用】栏里08最后一步直接选择【完成】即可,如果你不想合盘了也能点击【取消】,但到这一步尽量要取消了,因为很可能导致电脑盘紊乱。09双击我的电脑,打开后发现原来的G盘已经消失了而E盘却扩展了不少的内存,就是把原来G盘全部合到E盘里面了。特别提示注意C盘不要合并,确保电脑在稳定的运行环境